Batch Convert Audio Files
Need to convert a whole bunch of audio files to a different format? Here’s how!
We are going to use a free open source tool called Audacity to perform the conversion. Audacity has a handy macros feature that
Downloading and installing Audacity is easy, and I’m sure you are capable of installing apps so I wont waste your time explaining it.
Using the Macro Manager⌗
In the top menu bar go to Tools -> Macro Manager which will open the Manage Macros window.
On the left hand side is a list of macros and on the right is the steps that macro will take when processing the file.
Select MP3 Conversion then down the bottom of the window, click Files... and open the folder with the audio files you wish to convert.
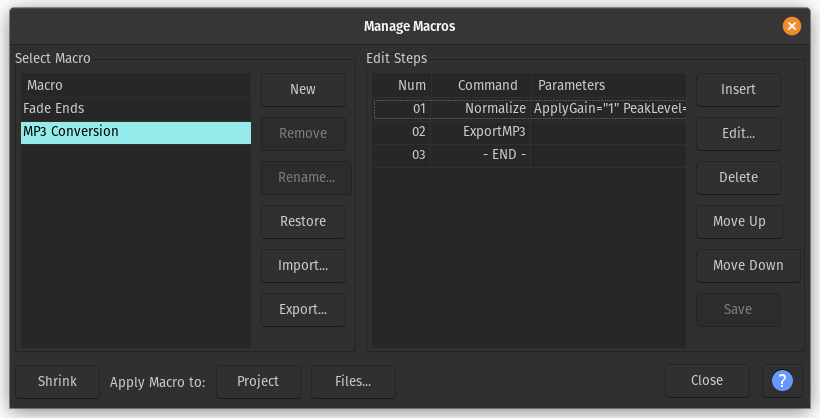
Changing macro output folder⌗
When running a macro it does not ask where you want to save the outputted files and instead leaves them in a default location.
Here is how you can change the default output folder.
In the top bar click Edit -> Preferences (keyboard shortcut ctrl + p)
Then in the side left section click Directories. There will be a field called Macro output: where you can set the folder where the macros will be saved.
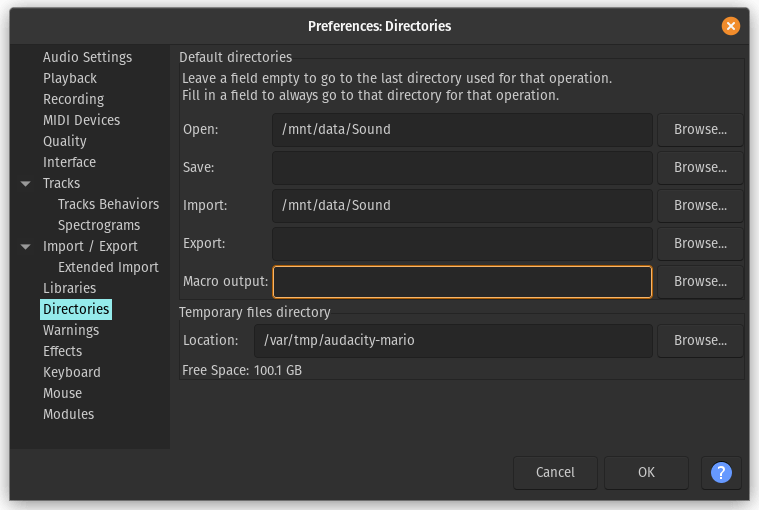
Creating your own custom macro⌗
The MP3 Conversion macro provided with Audacity runs a normalisation on the audio before exporting it. This can alter how the output sounds, which might not be desirable. To output the audio files without normalising them we can create a custom macro that skips that step.
Click New to create a new macro

Give the macro a name, for example “MP3 Direct Conversion”
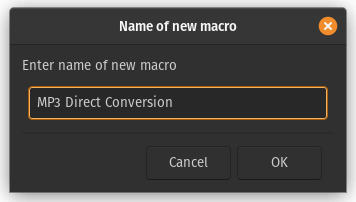
Click Insert to add a new step to the macro
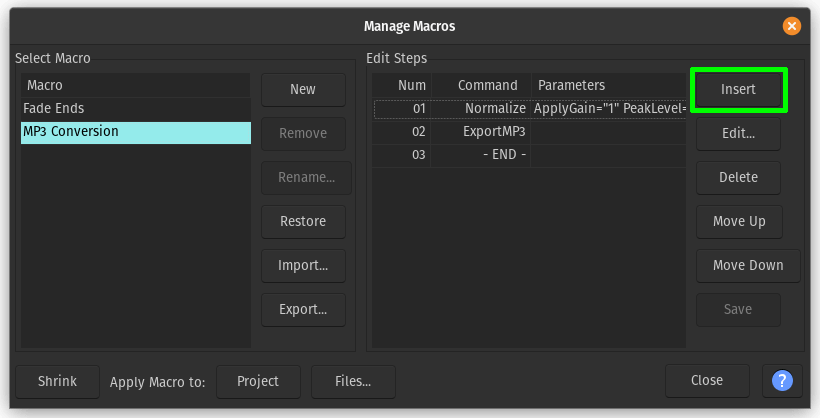
Select Export as MP3 command then OK
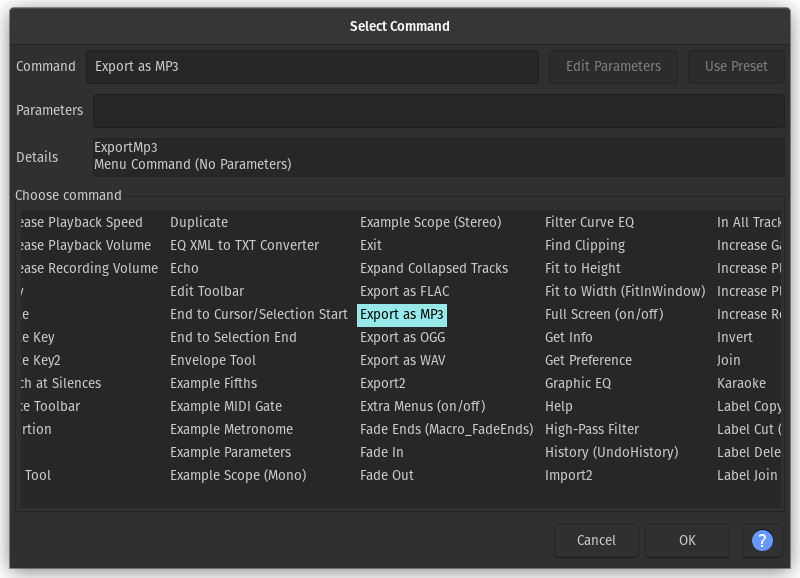
Once you have added al lthe steps you want for your macro, click Save
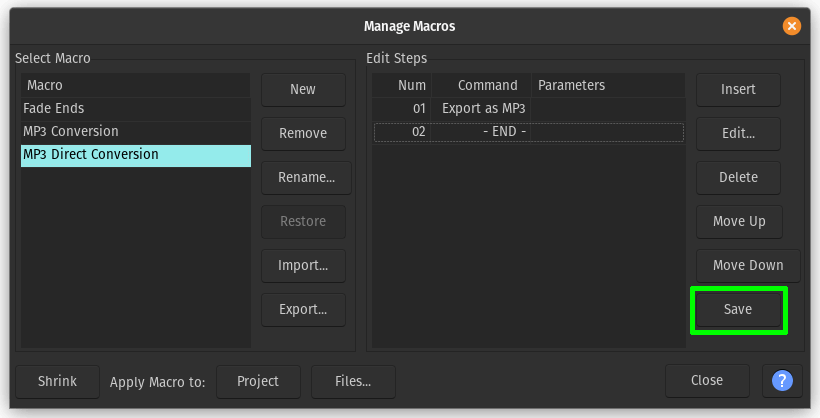
Now you can batch convert audio files